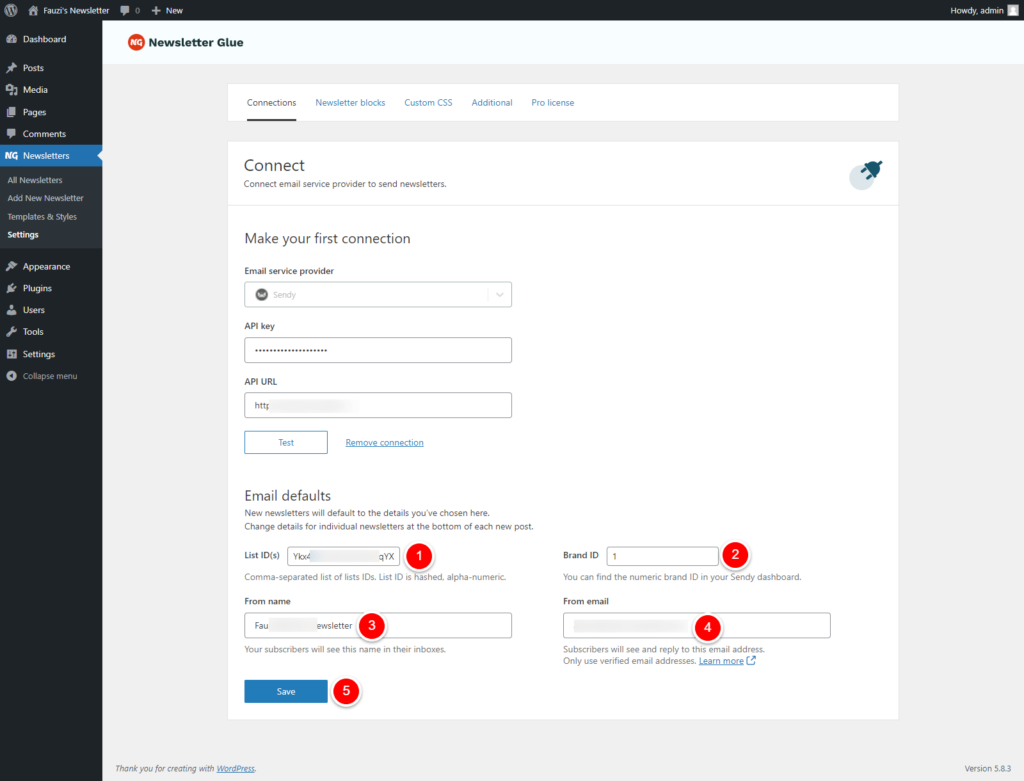Pre-requisites
- Sendy version 6 account. (Important: Newsletter Glue is incompatible with older versions of Sendy)
- Amazon SES account
- Newsletter Glue plugin and license
- WordPress site with Newsletter Glue plugin already installed
Integrate during Newsletter Glue onboarding
Step 1: Get your API key details
- Go to Sendy Dashboard, click on Profile Menu -> Settings
- On the Your API Key section, copy the API Key
- Copy your Sendy installation URL. Important note: use http:// not https:// for your URL.
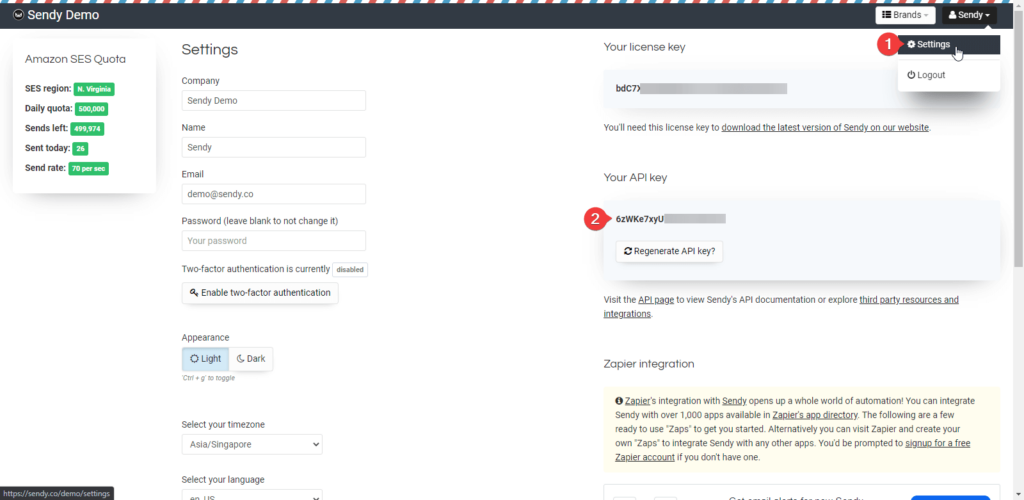
Step 2: Get your Brand and List IDs
2.1. Get your Brand ID
On your Sendy Dashboard, find a brand you want to add to the Newsletter Glue. Copy the ID number.
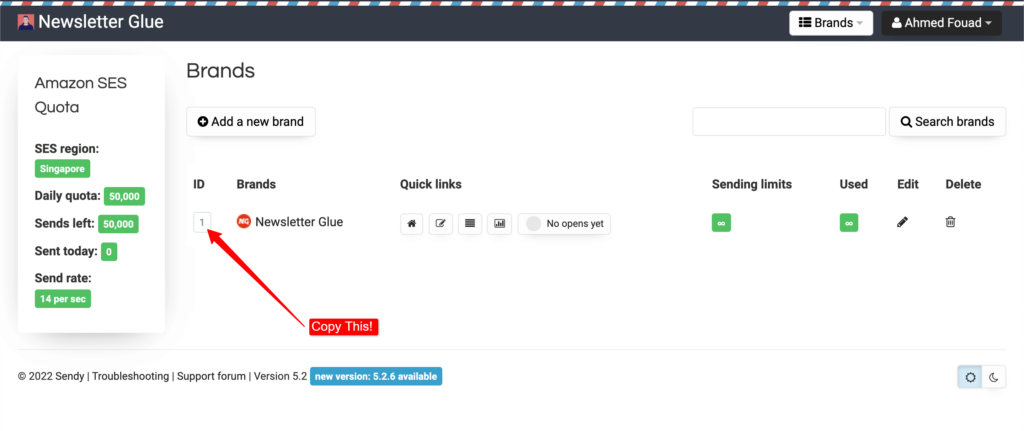
2.2. Get your List IDs
- On your Sendy Dashboard, navigate to your brand from the Brand dropdown
- Click on View all lists menu
- Copy the ID of your List
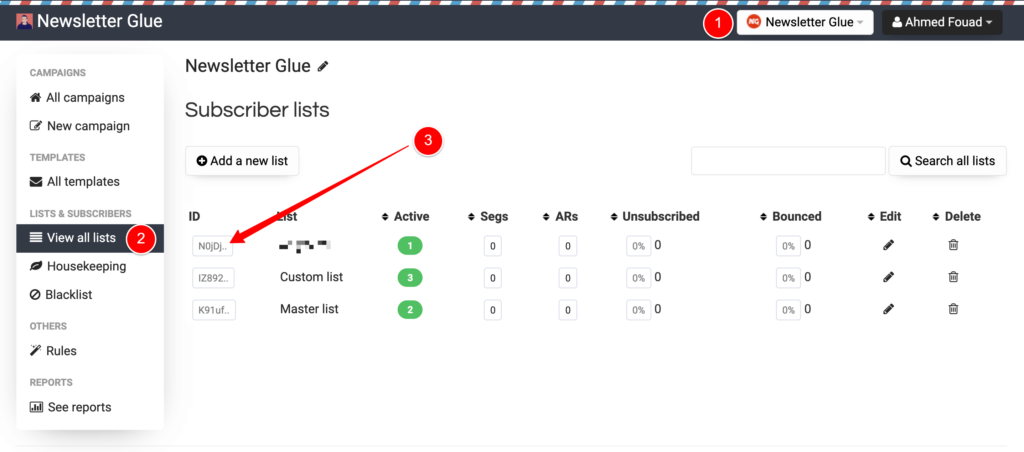
Step 3: Connect Sendy to Newsletter Glue
After activating the Newsletter Glue plugin, you’ll be taken to our onboarding wizard.
Enter your license key in Step 1.
In Step 2:
- Select Sendy from the Email service provider options
- Paste your API Key
- Paste your Sendy URL. Remember to use http:// not https://
- Click on Connect button
- Once successfully connected, you’ll be able to select your email defaults, complete your onboarding and begin using Newsletter Glue to build and publish newsletters.
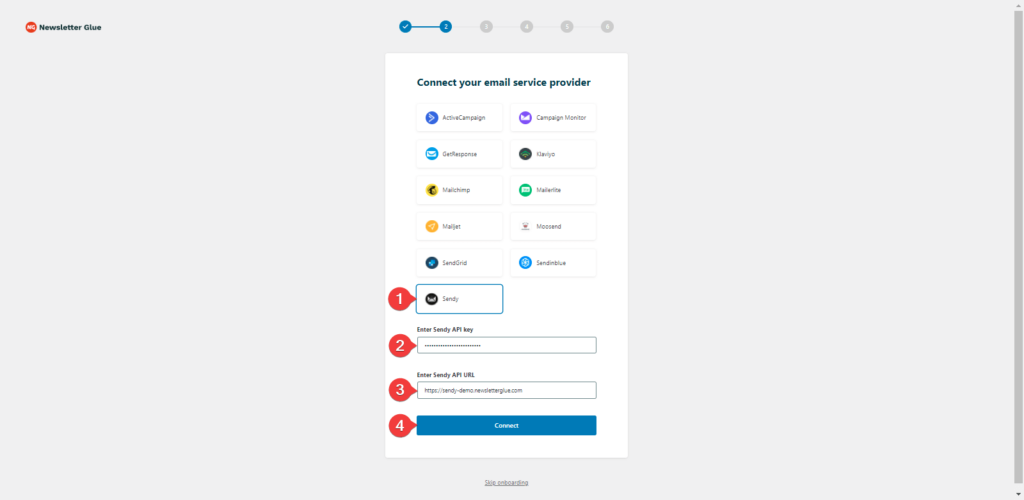
Step 4: Insert your Brand and List IDs
In Step 3:
- Paste your List IDs
- Paste your Brand ID
- Set the From Name
- Set your From Email
- Click Next
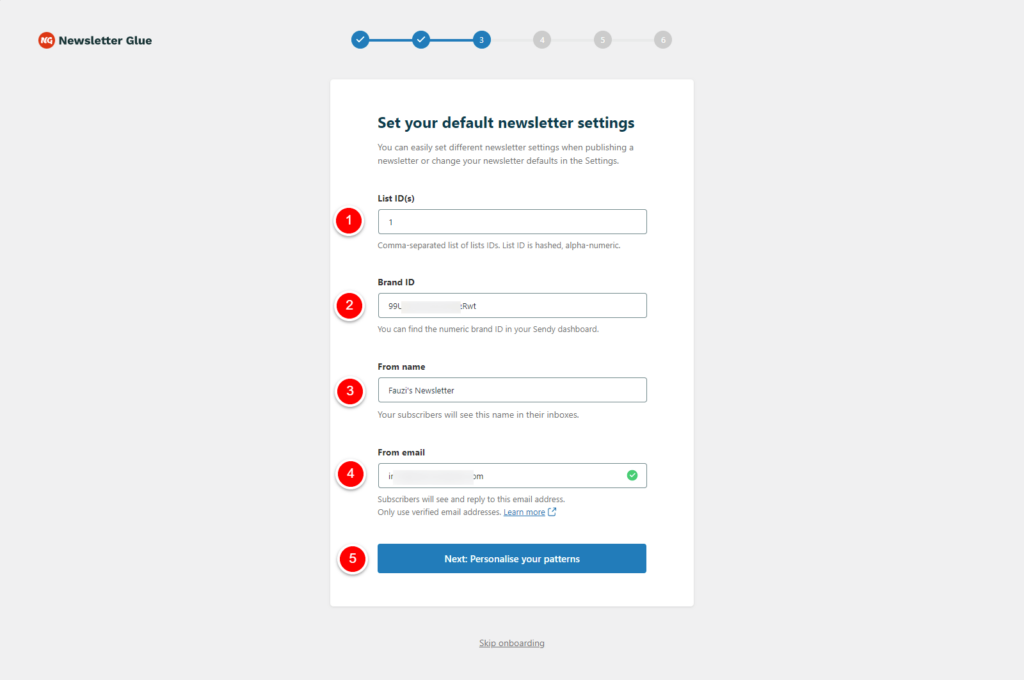
Integrate from Settings -> Connections
Step 1: Get your API key details
- Go to Sendy Dashboard, click on Profile Menu -> Settings
- On the Your API Key section, copy the API Key
- One more thing, copy your Sendy installation url
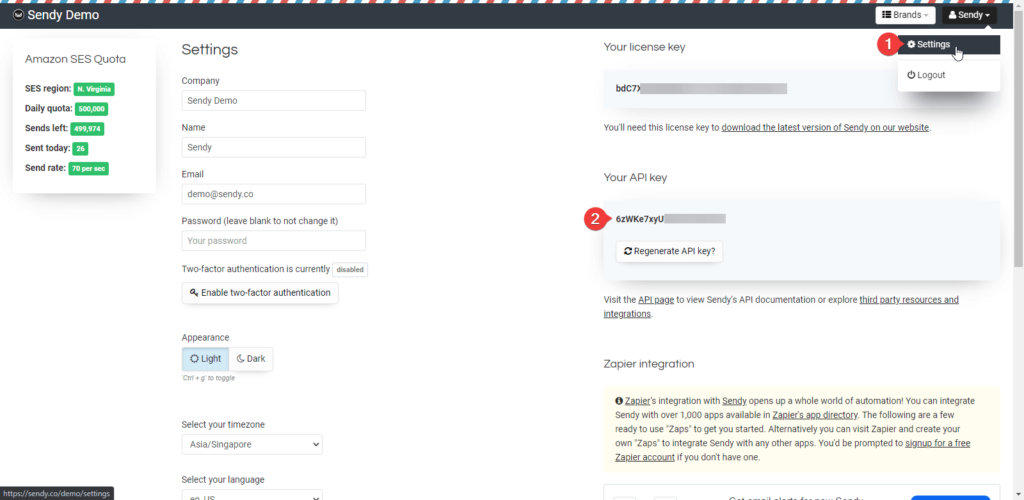
Step 2: Get your Brand and Lists IDs
2.1. Get your Brand ID
On your Sendy Dashboard, find a brand you want to add to the Newsletter Glue. Copy the ID number.
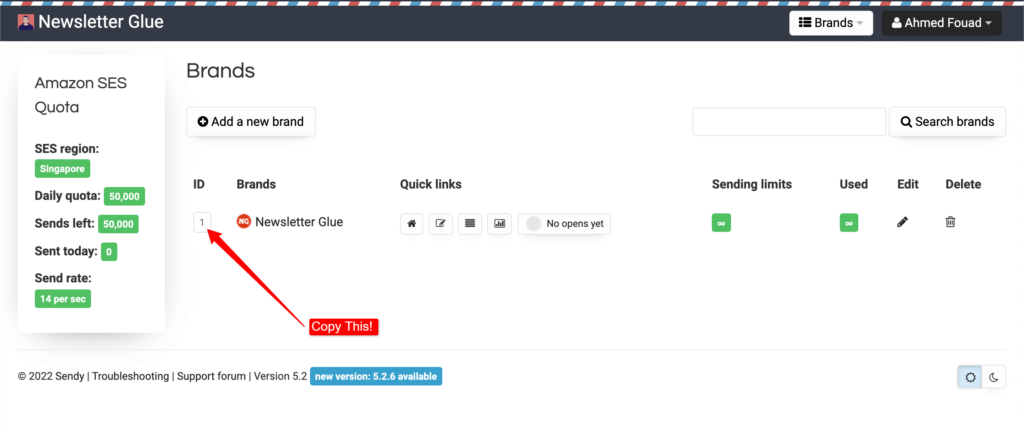
2.2. Get your Lists IDs
- On your Sendy Dashboard, navigate to your brand from the Brand dropdown
- Click on View all lists menu
- Copy the IDs of your Lists
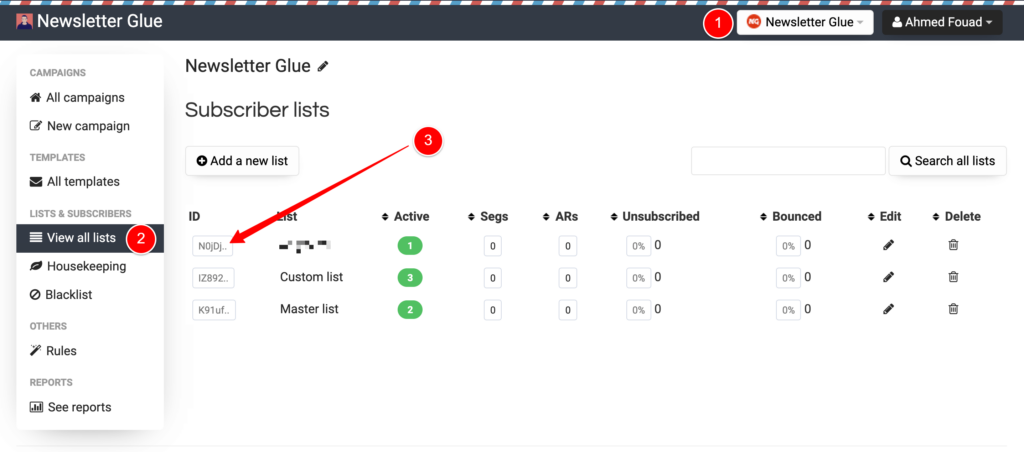
Step 3: Connect Sendy to Newsletter Glue
- On your WP Dashboard, go to the Newsletter Glue Settings page
- On the Connections tab, set as follows:
- Select Sendy from the Email service provider dropdown
- Paste your API Key
- Paste your Sendy URL
- Click on Connect button
- Once successfully connected, you’ll be able to use Newsletter Glue to build and publish newsletters.
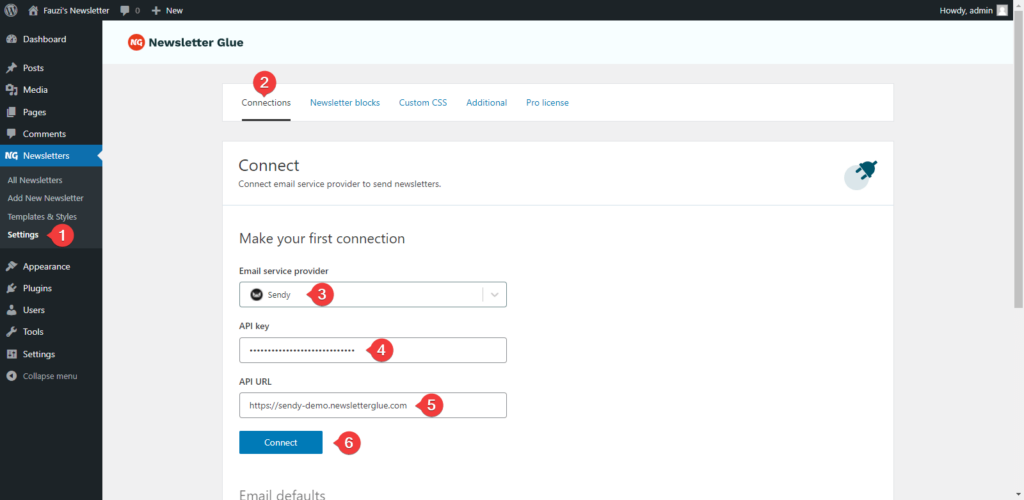
Step 4: Insert your Brand and Lists IDs
After successfully connected, you can insert your Brand and Lists IDs
- Paste your Lists IDs
- Paste your Brand ID
- Set the From Name
- Set your From Email
- Click Save